АВТОМАТИЗАЦИЯ ПРОЦЕССА СОЗДАНИЯ РЕЗЕРВНЫХ КОПИЙ БД
Автоматизируйте процесс создания резервных копии БД с помощью скрипта, добавив его в планировщик заданий Windows.
1) В выбранной папке создайте текстовый файл
Наименование файла: SQLBackup.bat
2) Откройте созданный файл и скопируйте скрипт
sqlcmd -S localhost\SQLLKDS –U sa –P 123456 -Q "BACKUP DATABASE [DispJournal] TO DISK = N'D:\DispJournal.bak' WITH NOFORMAT, NOINIT, SKIP, NOREWIND, NOUNLOAD, STATS = 10"
Цветом выделены соответствующие строки скрипта:
– localhost\SQLLKDS — имя SQL Server
–U sa –P 123456 — при использовании авторизации на сервере с помощью SQL Server Authentication
– DispJournal — имя БД
– D:\DispJournal.bak’ — месторасположение создаваемого файла с резервной копией
Примечание
– При НЕУСПЕШНОЙ попытке, попробуйте удалить данные для авторизации на сервере SQL Server, пример:
sqlcmd -S localhost\SQLLKDS -Q "BACKUP DATABASE [DispJournal] TO DISK = N'D:\DispJournal.bak' WITH NOFORMAT, NOINIT, SKIP, NOREWIND, NOUNLOAD, STATS = 10"
|
3) Сохраните созданный скрипт, выбрав тип файла: «все файлы» как показано на рисунке ниже.
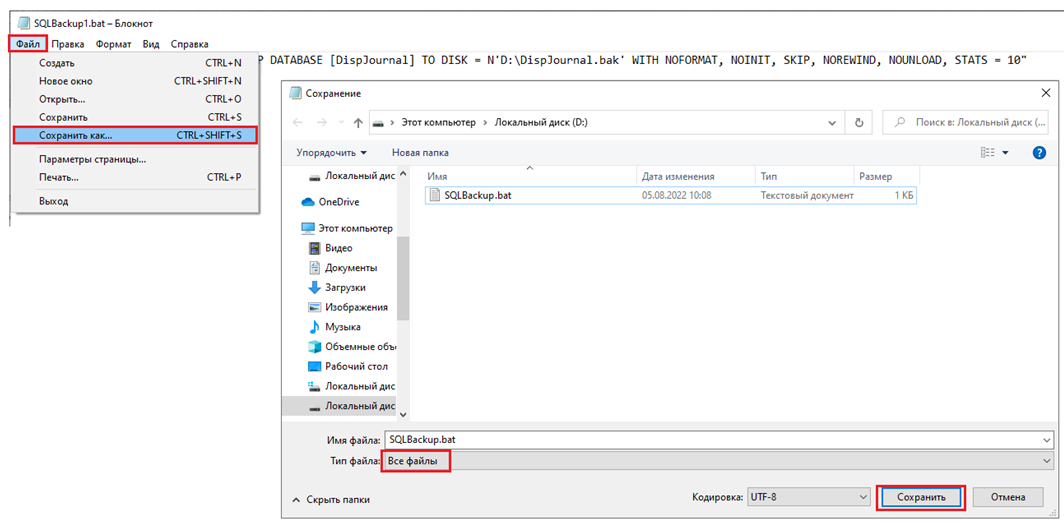
4) Для запуска скрипта нажмите 2 раза правой кнопкой мыши по созданному файлу

В результате работы скрипта создастся файл с резервной копией БД.

Для автоматизации процесса создания резервной копии БД необходимо добавить задачу в «Планировщик заданий».
5) Нажмите Пуск —> планировщик заданий
6) Нажмите «Создать задачу» и введите Имя задачи
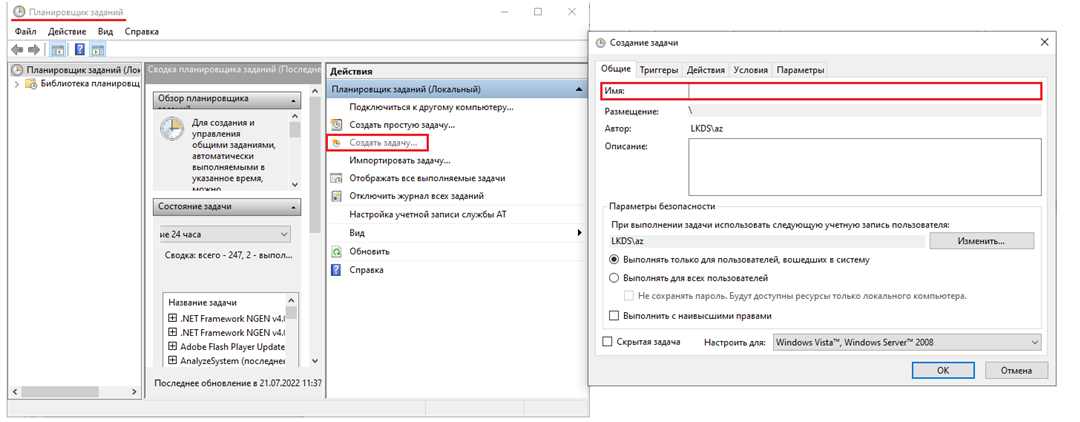
7) На вкладке «Триггеры» нажмите «Создать»
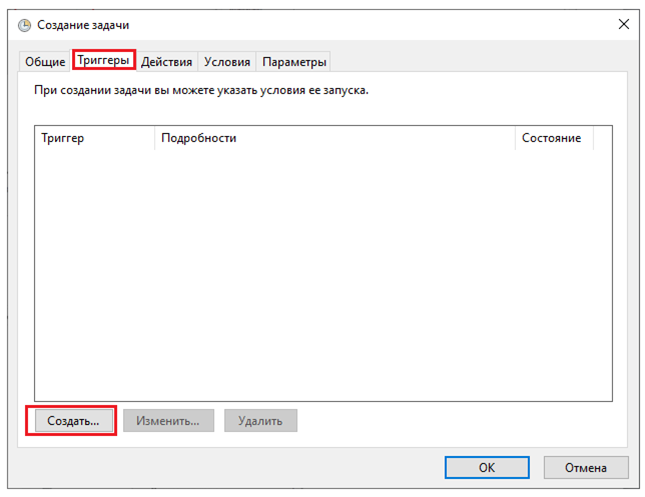
8) В открывшемся окне установите необходимое время срабатывания созданной задачи и нажмите «ОК»
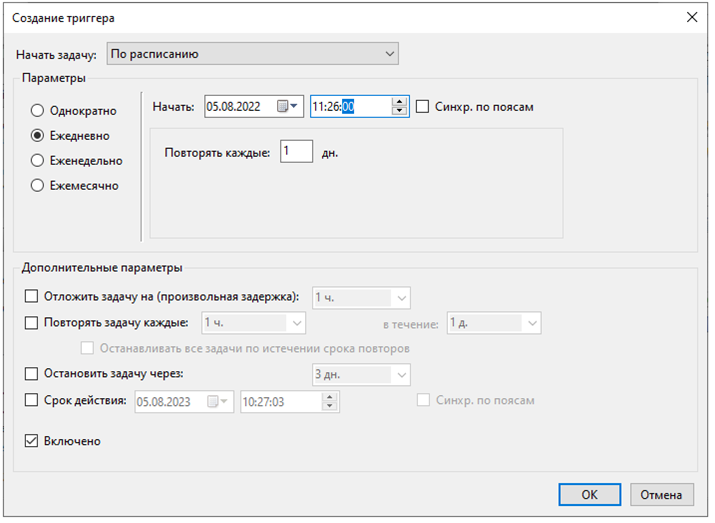
9) На вкладке «Действия» укажите путь к командному файлу «SQLBackup.bat» и нажмите кнопку «ОК»
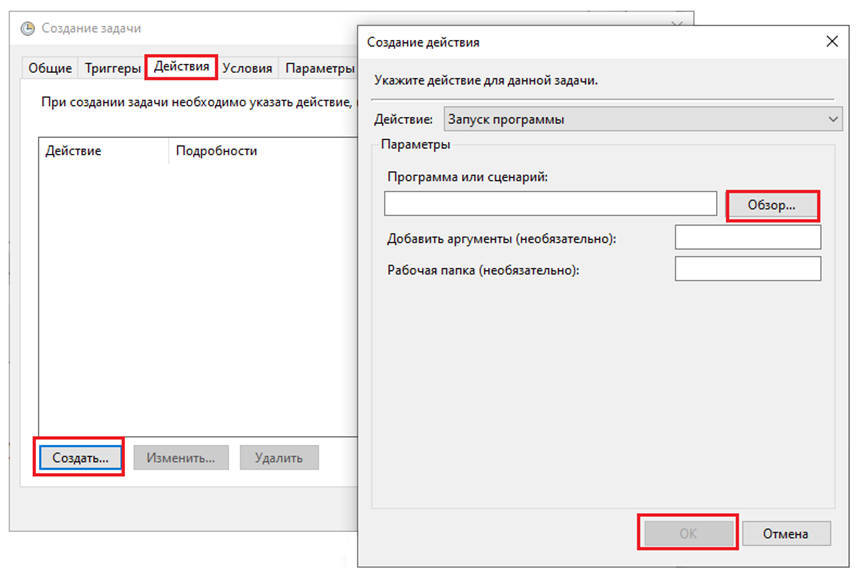
10) Проверьте результат, запустив задачу вручную
Правой кнопкой мыши —> Выполнить.
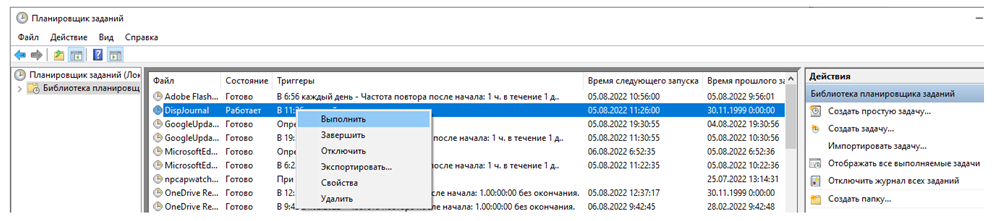
11) Проверьте наличие созданного файла в соответствующей папке

