РАБОТА С ГРАФИКАМИ
Примечание
– График - это плановая задача проигрывания одного аудиофайла в определённый промежуток времени, с заданным интервалом и на выбранных устройствах.
|
Создание графика
|
1) нажмите на кнопку «Создать»
2) откроется пустая форма для создания графика
3) заполните / выберите все требуемые поля графика
4) нажмите «Сохранить»
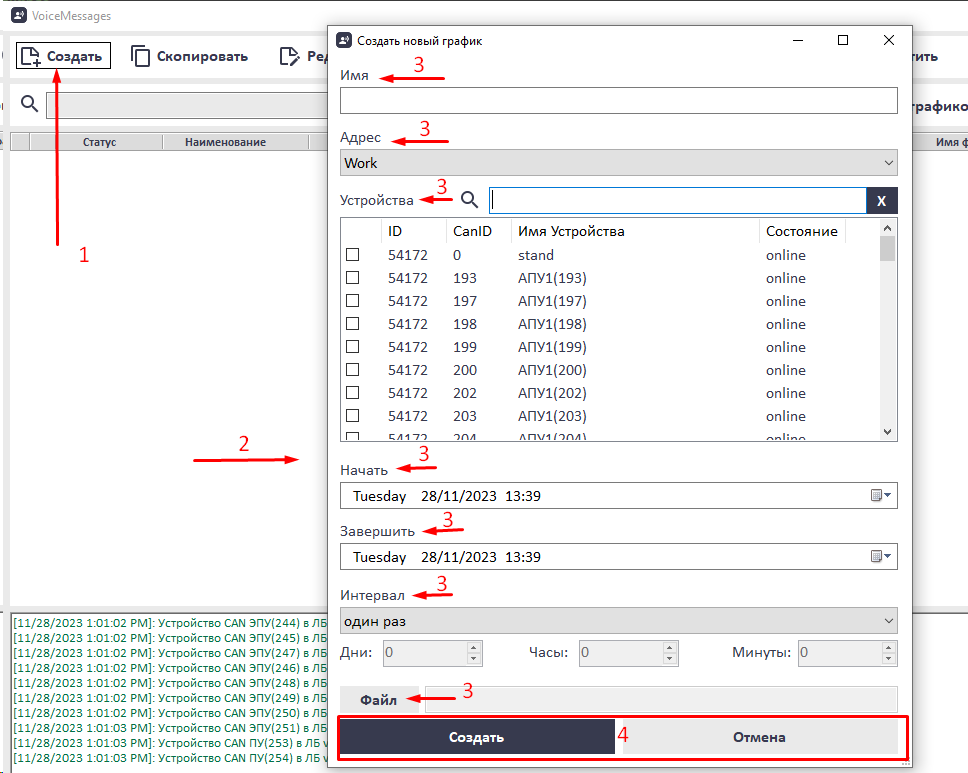
Для создания корректного графика необходимо обязательно:
– ввести любое имя
– выбрать адрес из списка предложенных (в зависимости от выбранного адреса будет изменяться список устройств)
– выбрать хотя бы одно устройство из списка устройств
Можно воспользоваться поиском устройств из списка по ID лифтового блока, ID устройства на CAN-шине или имени устройства:
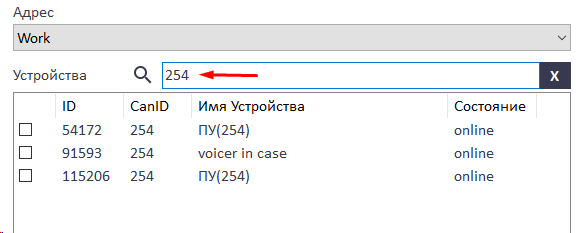
Примечание
– Поиск чувствителен к регистру букв!
|
– время начала и время окончания (время окончание не может быть меньше времени конца!)
– выбрать интервал из предложенного списка:
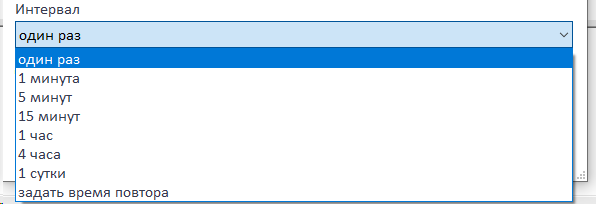
– если выбран интервал «задать время повтора», то также необходимо настроить интервал в открывшихся для редактирования полях «Дни», «Часы», «Минуты»:

– выбрать аудиофайл по кнопке «Файл» (можно выбрать следующие форматы: *.wav; *.mp3; *.m4r; *ogg; *flac).
Если всё заполнено правильно, после нажатия на кнопку «Сохранить» в таблице с графиками увидим новую запись.
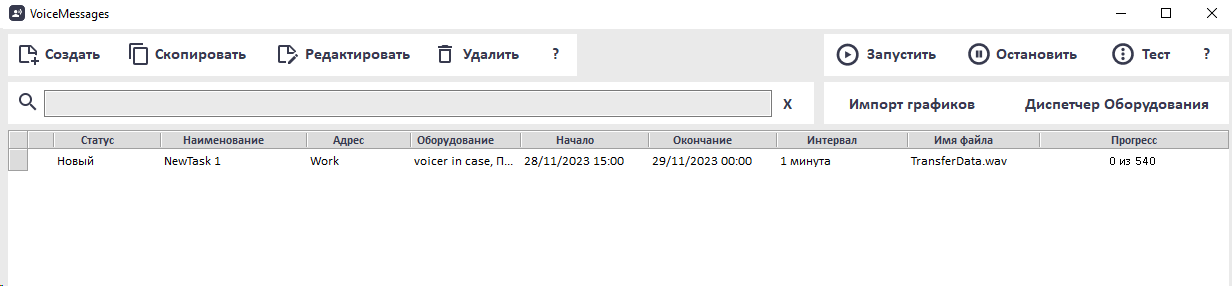
При наведении курсора мыши на график в таблице появится всплывающее окно, в котором более подробно указана вся информация о графике:
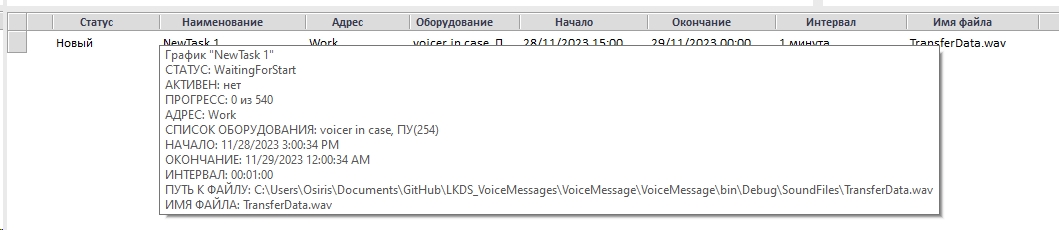
Создание нового графика на основе существующего
|
1) выберите нужный график в таблице
2) нажмите на кнопку «Скопировать»
3) откроется форма с заполненными на основе выбранного графика полями
4) измените необходимые поля графика
5) нажмите «Сохранить»
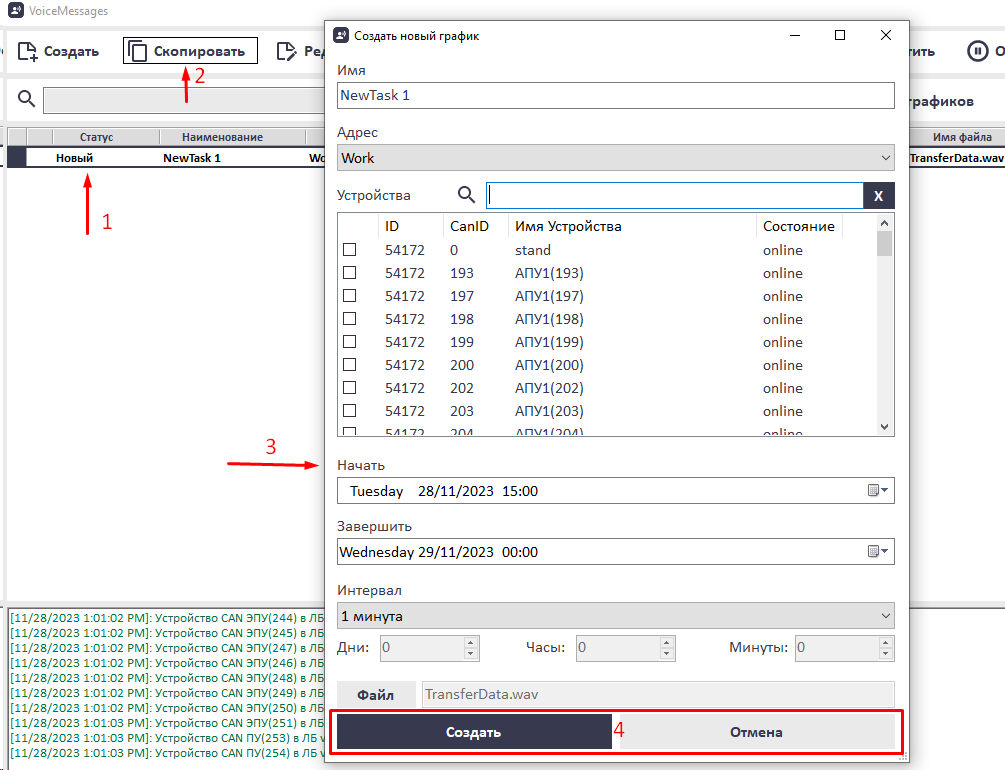
Если всё заполнено правильно, после нажатия на кнопку «Сохранить» в таблице с графиками увидим новую запись.

Примечание
– Нельзя создавать полностью идентичные графики!
При попытке создать такой график, приложение выведет сообщение об ошибке и не разрешит его сохранить.
|
Обновление графика
|
1) выберите нужный график в таблице
2) нажмите на кнопку «Редактировать»
3) откроется форма с заполненными на основе выбранного графика полями
4) измените необходимые поля графика
5) нажмите «Обновить»
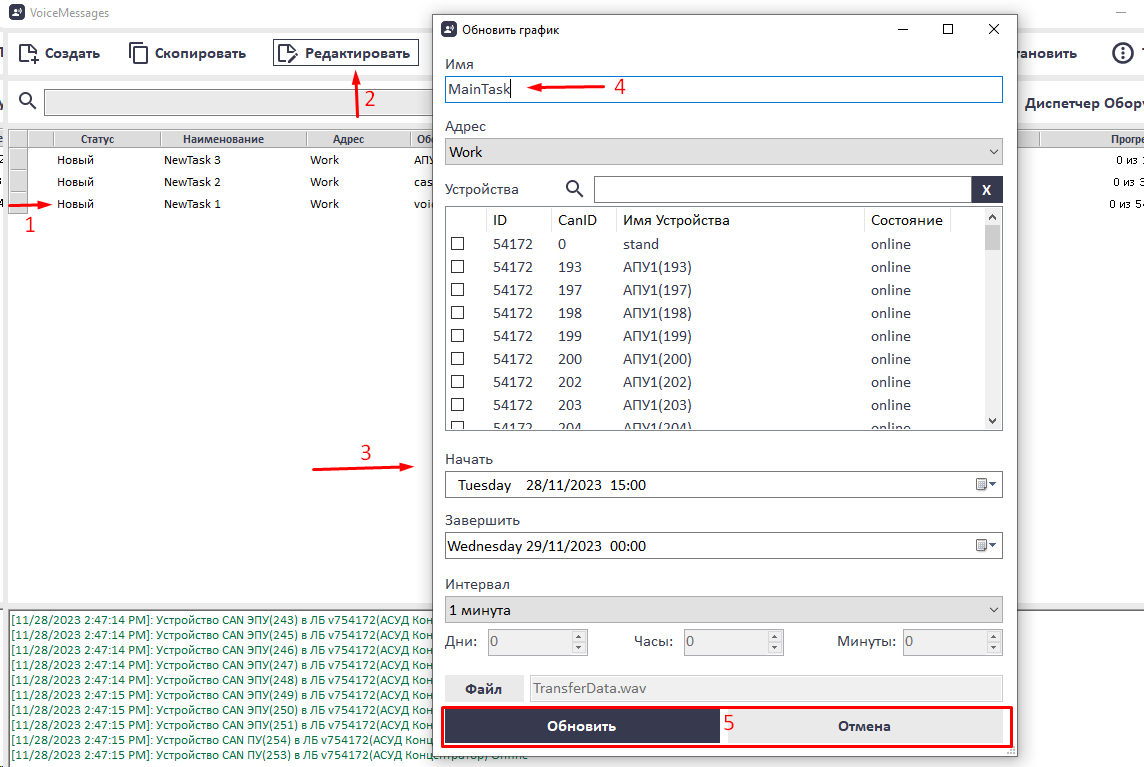
Если всё заполнено правильно, после нажатия на кнопку «Обновить» в таблице с графиками увидим обновлённую запись.

Удаление графика
|
1) выберите нужный график в таблице
2) нажмите на кнопку «Удалить»
3) график будет удалён из таблицы

Поиск графика
|
1) введите в поисковую строку над таблице графиков полностью или частично - адрес или наименование графика
2) в таблице останутся только соответствующие введённому запросу графики
3) для удаления поискового запроса нажмите  рядом со строкой поиска
рядом со строкой поиска

Примечание
– Поиск по графикам чувствителен к регистру букв!
|
Справка
|
1) нажмите на кнопку 
2) справка по данному разделу откроется в браузере

Примечание
– Настроенные графики сохраняются в файле SchedulesList..xml в папке приложения. Данный файл можно портировать на другие компьютеры.
|
